|
Авторcтво: Леонская Елена Викторовна, методист ЦИО ГБОУ ИМЦ Выборгского района Санкт-Петербурга |
Возможности современных программных продуктов ведущих мировых компаний требуют от нас новых умений. Так в программе занятий со слушателями курсов повышения квалификации появилась новая тема:
Слияние документов созданных в Microsoft
Цель: Научиться создавать однотипные документы на бланках. Например: почтовые наклейки, конверты, справки, дипломы, благодарности и т.д.
Содержание урока:
Описание возможностей операции слияния, его определение, создание источника данных в таблице, создание основного документа и операция слияния документов между собой. Для закрепления материала предлагается выполнить дополнительно две лабораторные работы.
Описание урока:
Слияние – операция, с помощью которой можно создавать однотипные документы на бланках. Например: почтовые наклейки, конверты, справки, дипломы, благодарности и т.д. Эта операция помогает вставить сведения (данные) из таблицы в соответствующие изменяемые поля бланка.
Документ слияния (бланк) состоит из поля основного неизменяемого текста и изменяемых полей, содержащих индивидуальную информацию для конкретного объекта.
Чтобы настроить содержимое документов слияния, используются поля слияния. При вставке данных полей в основной документ они содержат индивидуальные записи, отображающие сведения, находящиеся в источнике данных.
Этапы по слиянию документов:
1.Создание источника данных в таблице (в текстовом редакторе, собранным в таблицу, либо данные из табличного редактора Excel, либо информация из файлов базы данных Access). Сохранить.
2.Создание основного документа в программе Word.
3.Операция слияния документов между собой.
Задание на создание документа слияния
Создать письма для рассылки информации о задолженности имеющимся абонентам путем использования возможности слияния документов, выполненных в программах MS Word, MS EXEL или MS ACESS с MS Word.
Порядок выполнения задания
1. Создание источника данных в таблице (на примере MS Word)
Создайте документ MS Word, добавьте в него таблицу со списком абонентов (Рисунок 1). Заполните таблицу произвольными данными в количестве 10. Сохраните под именем абоненты.doc папке Слияние на Рабочем столе. Имейте в виду, что данный документ должен впредь находиться в том же каталоге, где вы его сохранили в первый раз, т.к. в случае его переноса основной документ будет запрашивать его новый адрес.
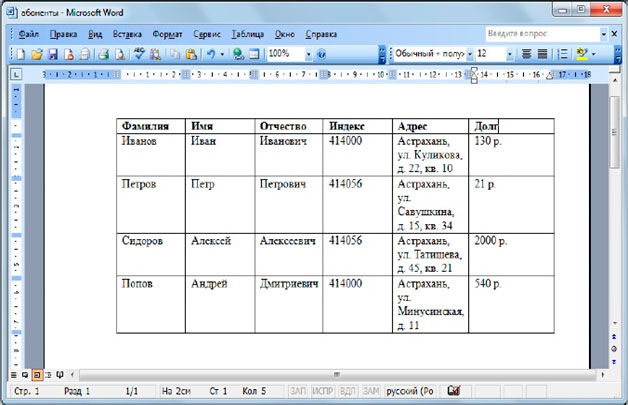
Рисунок 1. Внешний вид таблицы со списком абонентов
2. Создание шаблона для писем
Создайте новый документ MS Word и сохраните его под именем
письма.doc в папке Слияние
Напечатайте в него следующий текст (Рисунок 2) и оформите на свой вкус, используя различные возможности форматирования текста.
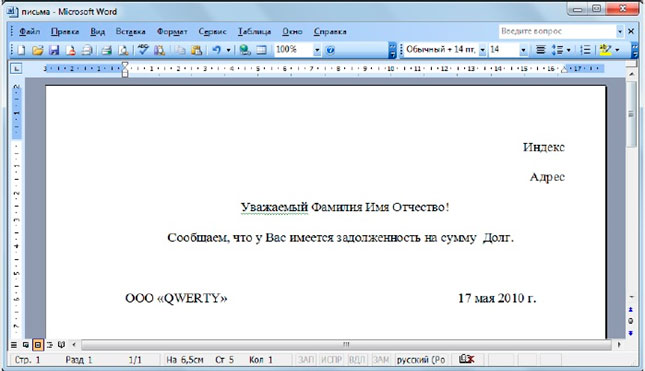
Рисунок 2. Внешний вид шаблона для создания писем абонентам
3. В документе, созданном на рисунке 2, запустите мастер по слиянию документов
(Рассылки – начать слияние– Письма)
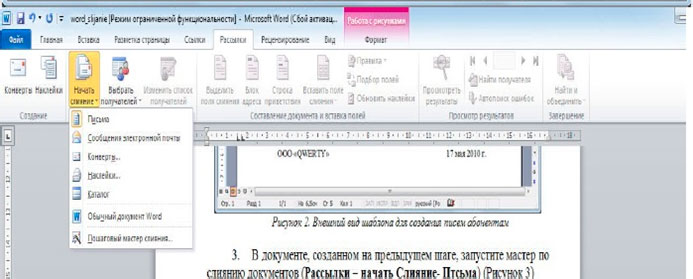
4.
Укажите источник для основного документа
(Рассылки- Выбрать получателей- Использовать существующий список).
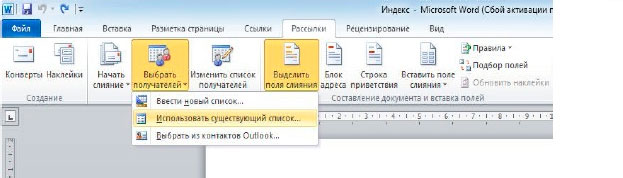
Рисунок 4. Выбор источника
5. Выбор списка для формирования писем осуществляется путем указания файла
абоненты.doc из папки Слияние.
6. После нажатия кнопки Изменить список получателей появится окно следующего вида(Рисунок):
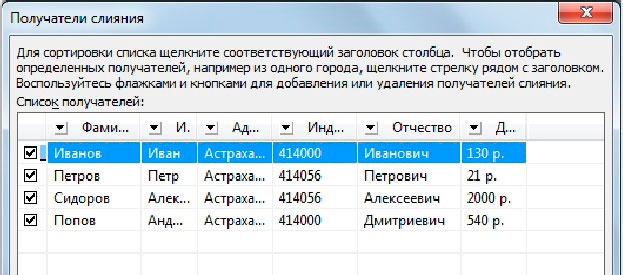
Рисунок 6. Окно со списком получателей слияния
Находящиеся в окне данные автоматически генерируются посредством анализа указанного документа в качестве источника данных. Именно эти данные будут подставлены в шаблон для выполнения слияния. В данном окне вы можете выполнить сортировку данных для изменения порядка писем в итоговом документе с письмами, можете добавить или удалить получателей слияния.
7. Выберем всех абонентов для получения слияния. Нажимаем на «ОК».
8. В документе с шаблоном письма укажите изменяемые блоки (адрес, фамилия, индекс и т.д.)
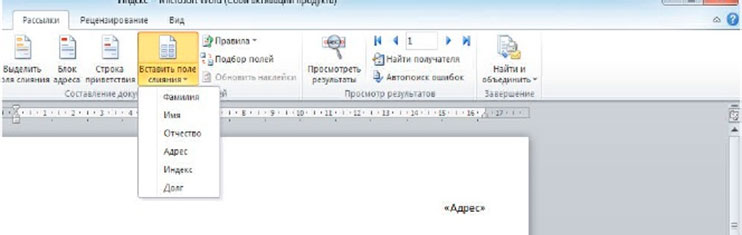
Рисунок 7. Добавление блоков в основной документ
Для этого в основном документе (с шаблоном оформления) мышью выделите слово «Индекс». В окне Вставить поле слияния активируем из списка элемент «Индекс», соответственно.
Таким же образом измените все остальные изменяемые элементы (адрес, фамилия, имя, отчество, долг) (Рисунок).
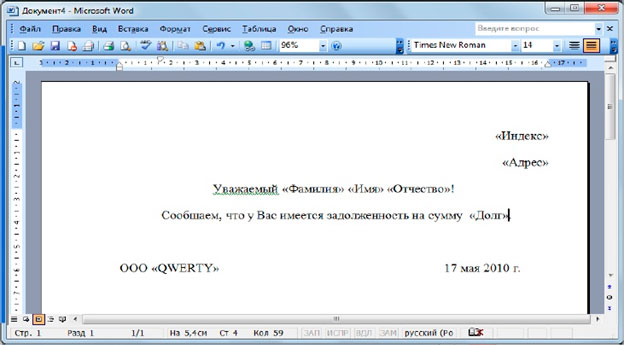
Рисунок 8. Внешний вид документа после добавления всех элементов
9. Сохраните документ.
10. Вы можете «пролистать» список писем для различных абонентов с использованием управляющих кнопок

Рисунок 9. Просмотр записей
11. Нажмите «Найти и объединить – Изменить отдельные документы».
Сгенерируется готовый вариант с письмами, который вы можете изменить и сохранить в нужном каталоге на компьютере.
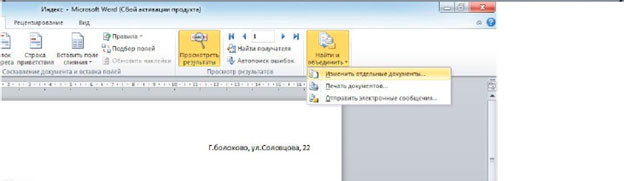
Рисунок 10. Последний шаг мастера слияния
12. Для последующей работы с документами слияния необходимо активировать панель инструментов слияния (Рассылки). Изучите ее управляющие элементы, которые позволят вам просматривать и редактировать поля слияний, а также генерировать итоговый документ слияния в новый файл.

Рисунок 11. Панель инструментов слияния
13. Помнить: при изменении, добавлении таблицы источника данных нажать кнопку «сохранить» Excel-таблицы, только потом открывать шаблон в Word.
Получаем в результате слияния основного документа и источника данных для каждого участника из списка все готовые письма.
Для закрепления материала предлагается выполнить дополнительно лабораторные работы:
1.Создайте документ слияния для генерации пригласительных открыток.
2.Создайте документ слияния для генерации информационных писем для приглашения на научную конференцию.
Поделиться:

